MacBookでのLogicoolのマウスつかっていく!
Logicoolの周辺機器設定用ソフトウェア・ドライバについて
MacBookのトラックパッドは非常に使いやすいのだが、どうしてもマウスがほしいタイミングがでてきた。仕事用に使っていたLogicoolのマウスを一時的に利用するかー、と思い接続してみたところ、認識して使えはするもののなんだか挙動がもっさりというか・・・・Windowsで利用している際と比較すると違和感があった。ドライバインストールする事で解消できるかも?と思い試しにインストールしてみる事に。
Logi Optionsのダウンロード・インストール
個別のドライバもあるかもしれないが、手間なのでLogi Optionsをダウンロードしてインストールしてみることに。
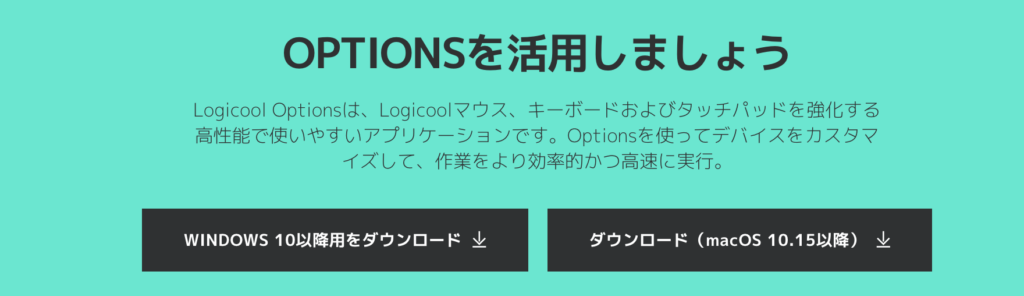
Logicool 社のソフトウェアダウンロードページへのリンクはこちら
ダウンロードしたらZipファイルを解凍して、あとはインストールするだけ。MacOS用のファイルは2023年4月時点では「LogiMgr Installer 10.00.75.app」となっていた。ドライバにしてはサイズが大きい・・・300MBもあるけど何が入っているのかしら・・・?

クリックしてインストールラーを実行すると、ようこそ!のメッセージとインストール実行ボタンが表示された。早速インストールしてみる。
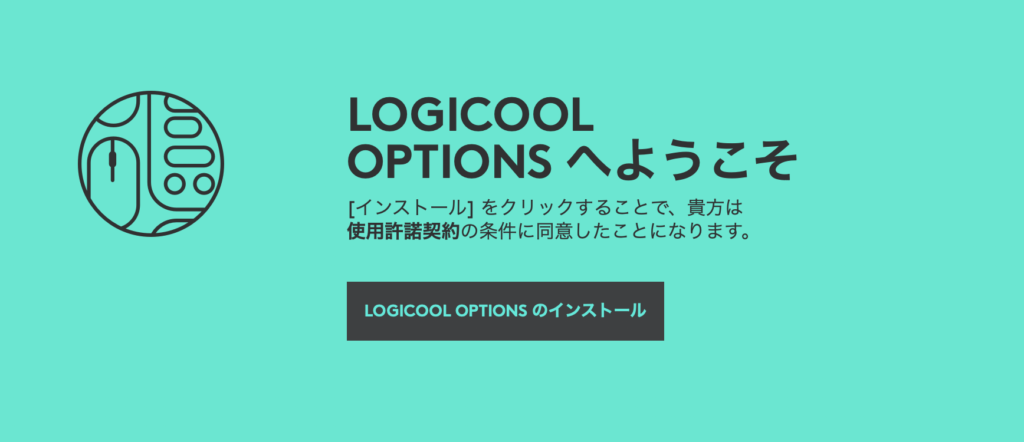
次に製品強化に関するメッセージが。こちらは好みに応じてどちらを選択してもOK。その後、インストールが実行される。
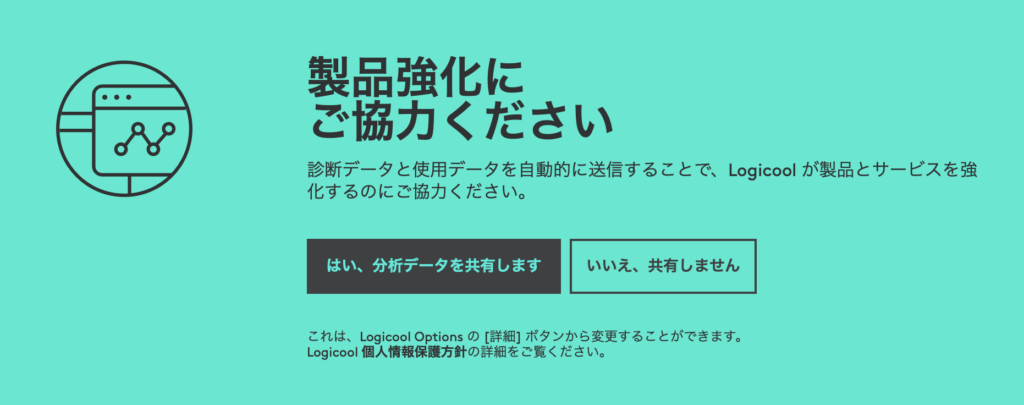

2-3分もかからずインストールは完了し、自動的に「Logicool Options」というアプリケーションが起動される。このままアプリが利用できるわけではなく、システム設定にてアクセシビリティの許可設定が必要だよ!というメッセージが。早速設定してしまおう。
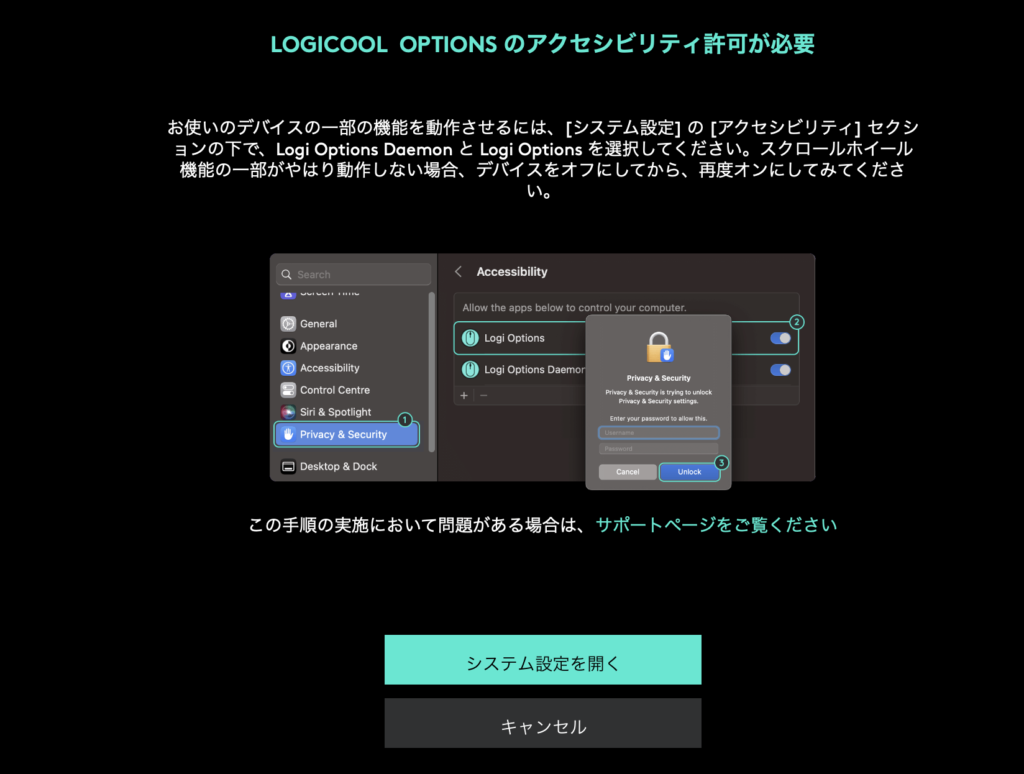
システム設定を開くボタンを押すと、下記Logi Optionsが追加されているので許可を行う為、有効に。Logi Deamonもいるのか?別途調べて不要であれば無効化したいと思う。

許可したらLogiOptionsに戻る。アカウントを作成の画面が表示されたが、筆者は特にクラウド上に設定をバックアップするほどの設定チューニングは行っていないので、とりあえず「×」で閉じる。高機能なマウスを購入して、設定の保存したり複数端末で設定共有する場合には便利そうなので、また別の機会で利用してみようと思う。
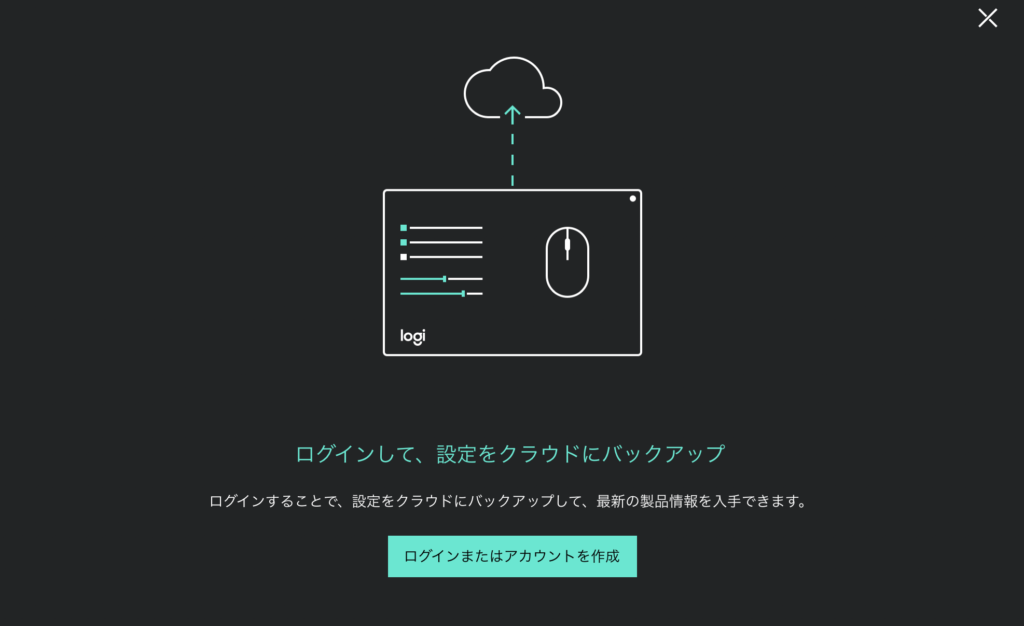
Logi Bolt Utilityのインストール
筆者は既にMacBookにLogicoolのマウスに付属されているレシーバーを繋いでいたが、追加でダウンロードが必要!というメッセージが。案内に従い「今すぐインストール」を押してインストールしよう。Logi Bolt Utilityという名前のソフトウェアのインストールされた。
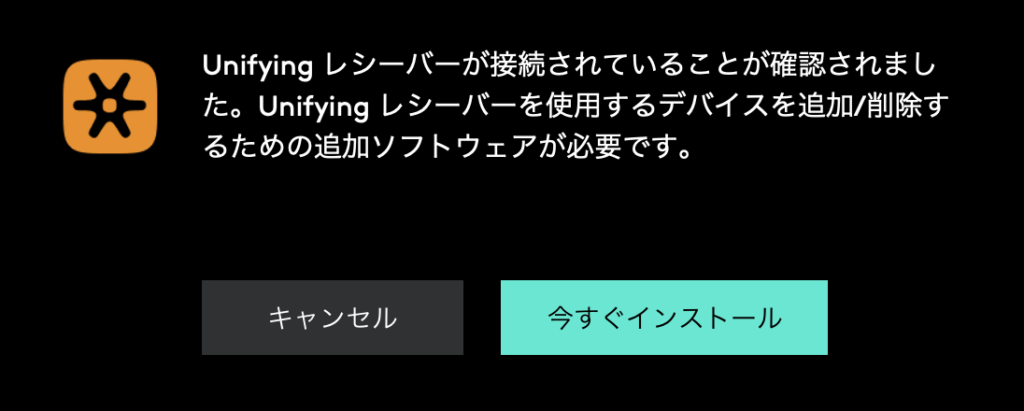
インストール画面。Logi Bolt Utilityという別の名前のソフトウェアのインストールされた。
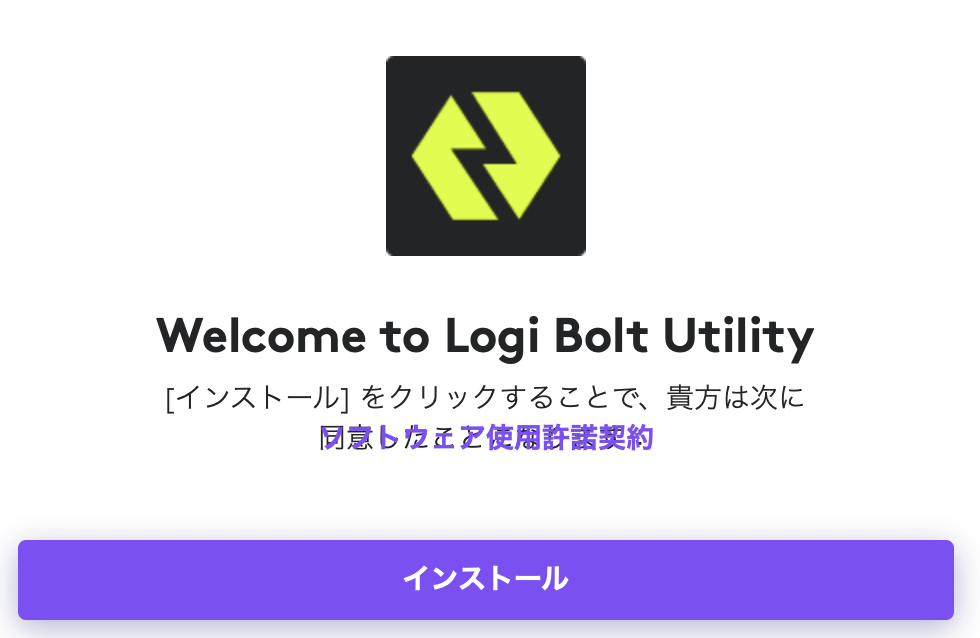
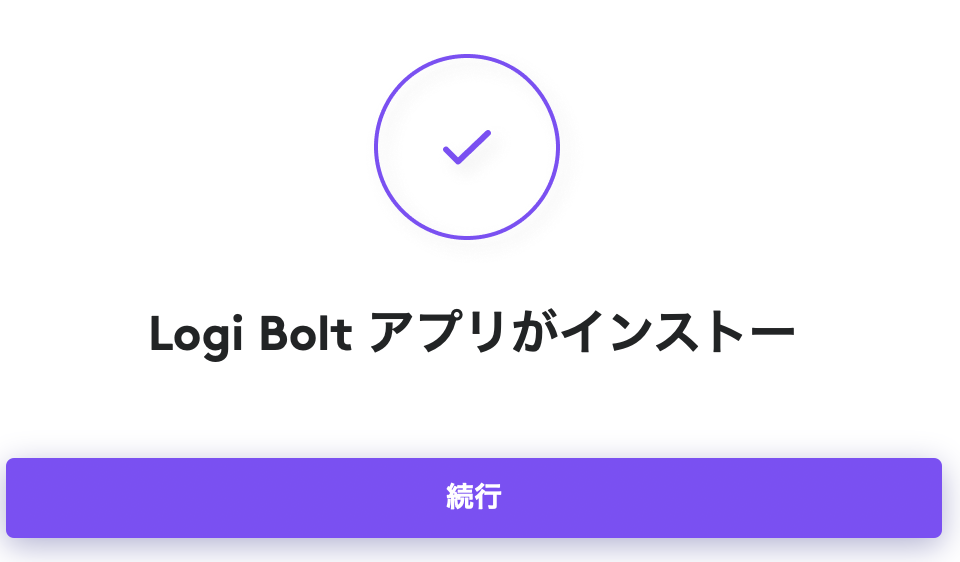
BlueToothの許可もあわせて必要になるとのことで、あわせて許可する。
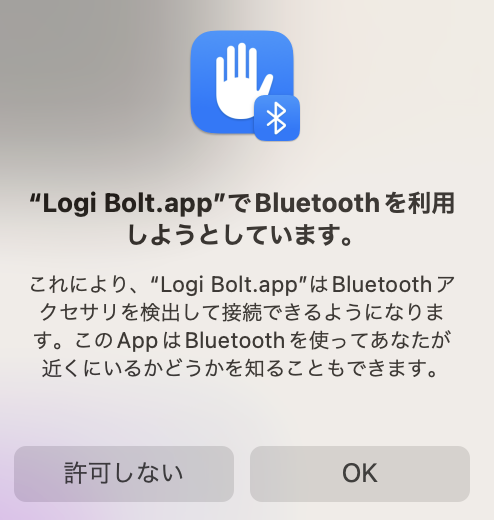
なお、こちらもアプリデータと使用データの共有についての選択肢が表示される為、いずれかを選択。
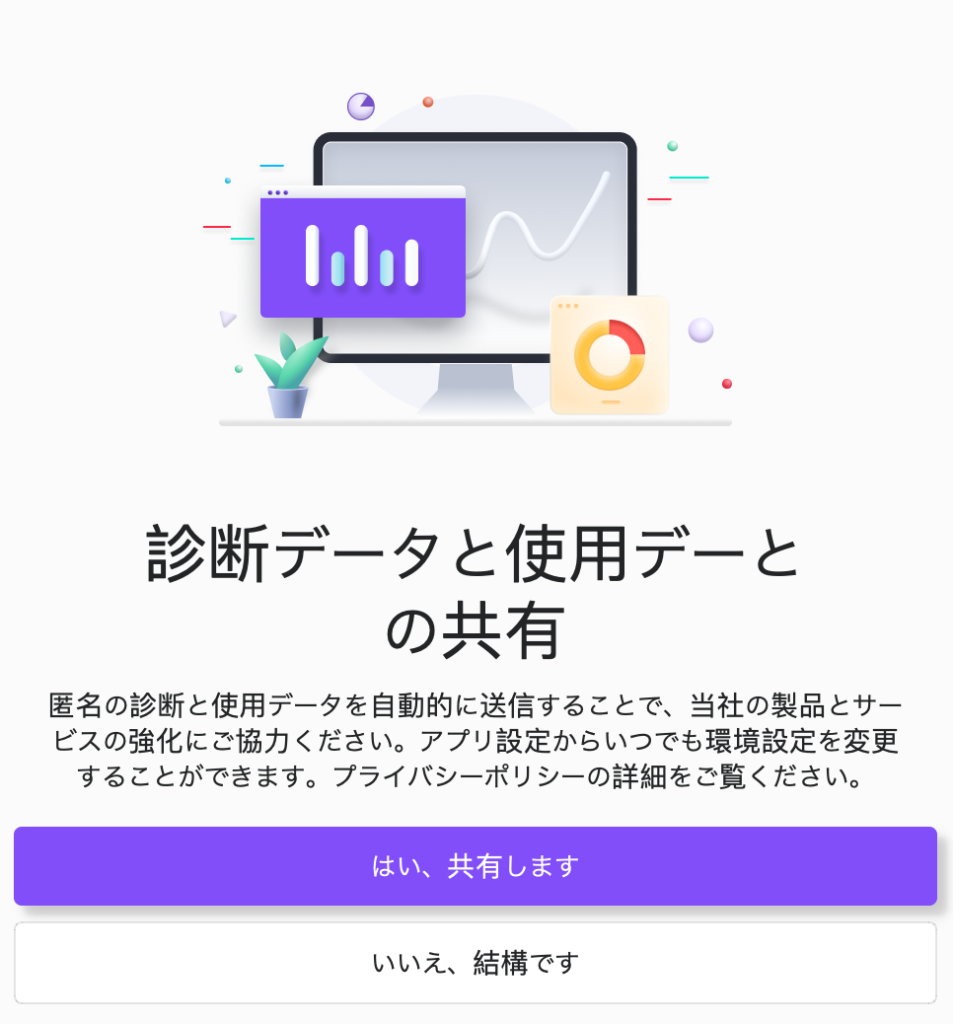
やっとマウスが表示された!マウスのバッテリー残量が表示されるのはありがたい。仕事中に電池切れると作業効率が下がるので、たまにチェックすることにしよう。
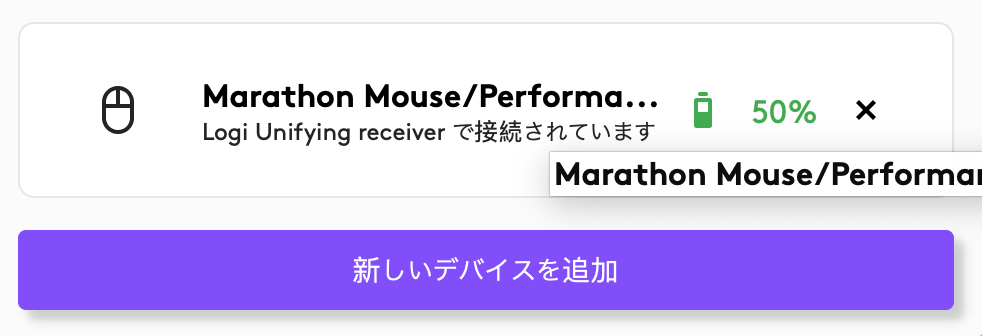
Logi Options 設定画面
Logi Optionsの画面に戻ってくると、手元のマウスと同じ写真が画面内に表示された。この画面で設定ができるようだ。普通のマウスなのであまり設定項目は無いが、やっとスピードやスクロール速度などはMacOS側だけではなくこちらからも設定できるように。なんだかやたら高解像度で、手元のマウスは持ち運びしているため、塗装ハゲ等しているが画面内ではとても綺麗。まるで新品を買った時のような気持ちに。

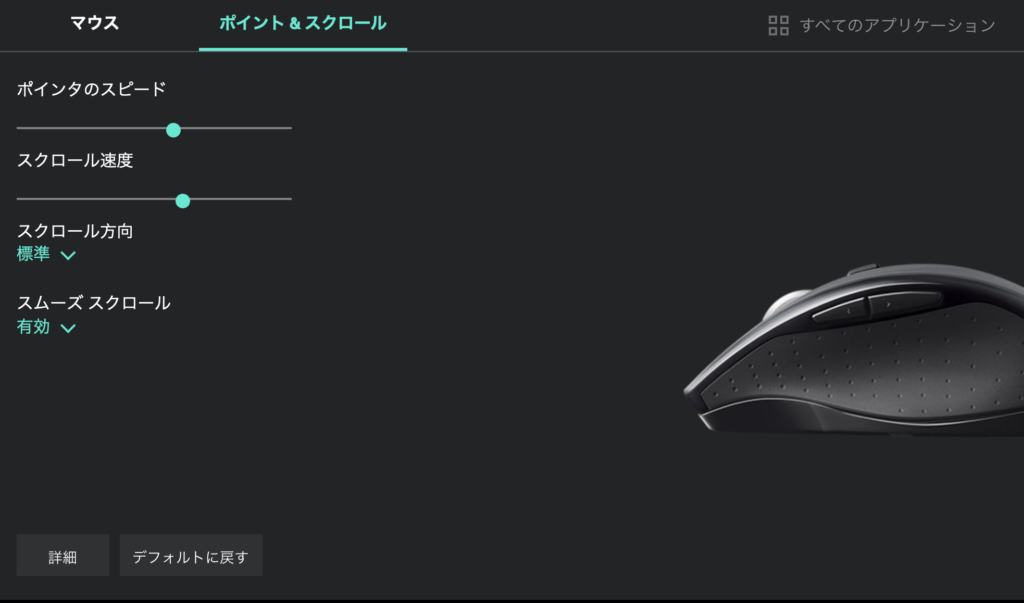
特にずっと起動していなくても、ポインタの速度などは変わらないため、設定が終わったらアプリケーションは終了してしまってもいいようだ。
使用感はオプション設定により非常に良くなったものの、MacOS側でも設定できたので特に必須ではなさそうではあるが、バッテリー残量が確認できるようになる等他にもメリットはありそうなので、他Logicool製品を利用している皆様も利用してみては如何だろうか。
なお、このマウスはトランシーバが必要であり、若干面倒なのでいずれMac用のトランシーバ不要なマウスを購入したいと考えている。おすすめがあればぜひ、教えていただければと思う。


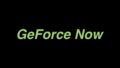




コメント